Ventoy – это полезный инструмент, для создания USB-накопителей, на которых может храниться сразу несколько ISO образов, в отличие от обычных мультизагрузочных флешек, которые могут использовать только один ISO за раз. Для создания диска Ventoy изначально требуется Windows или Linux, но вы можете добавлять/удалять ISO-файлы на него в любой системе, поддерживающей exFAT.
Установка
Windows
- Перейдите на страницу Ventoy на GitHub или на официальный сайт ventoy.net
- Нажмите на ventoy-1.0.xx-windows.zip
- Распакуйте скачанный zip-архив и откройте Ventoy2Disk.exe
- Если ваш компьютер поддерживает GPT/UEFI, нажмите на опции и выберите GPT в качестве стиля разделов, если ваш пк требует Secure Boot, выберите “Secure boot support”
- Выберите USB-накопитель из выпадающего меню и нажмите кнопку “Установить”. Все данные на нем будут стерты.
Linux
- Откройте веб-браузер, перейдите на страницу Ventoy на github и нажмите на файл .tar.gz. Дождитесь окончания загрузки.
- Откройте Терминал, найдите каталог вашего USB, посмотрев на размер. В данном случае USB-накопитель имеет размер 16 ГБ и обозначен как sda:
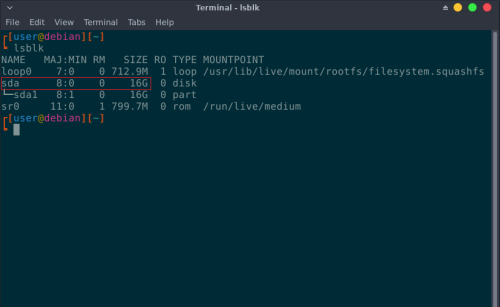
- Выполните: cd ~/Downloads, затем tar -xf ventoy-1.0.xx-linux.tar.gz.
- Запустите: cd ./ventoy-1.0.xx, затем: sudo ./Ventoy2Disk.sh /dev/sdX -i. Это приведет к удалению всего на целевом диске. Введите y, если появится предупреждение.
- Замените ‘sdX’ на метку вашего флеш-накопителя. Если ваш компьютер поддерживает uefi, добавьте ключ ‘-g’. Если он требует безопасной загрузки, также добавьте ключ ‘-s’.
Использование
После установки ventoy вы можете поместить любое количество ISO на только что созданный том “Ventoy”, если он помещается на USB. Не работайте с томом VTOYEFI, так как в нем хранятся загрузочные данные Ventoy.
Общие проблемы
Verification failed
При загрузке с флешки Ventoy вы можете столкнуться с экраном, на котором будет написано Verification failed: (15) Access denied:
Чтобы исправить это:
- Нажмите Enter, а затем любую другую клавишу, чтобы начать процесс регистрации
- Когда вы окажетесь перед экраном регистрации, вы можете перемещаться с помощью клавиши ввода и клавиш со стрелками
- Перейдите в следующую директорию: Enroll key from disk -> EFI -> ENROLL_THIS_KEY, после выбора ключа нажмите Enter
- После этого Ventoy перезагрузится и загрузится должным образом
Черный экран после загрузки
- Попробуйте отключить Secure boot и Fast Boot, так как они могут мешать работе флешки
- Если флешка была установлена в формате GPT, а ваш пк не поддерживает UEFI, вам нужно переделать usb в MBR.
- Если ваш пк поддерживает UEFI, может произойти прямо противоположное. Если usb был создан в формате MBR, вам необходимо включить CSM (модуль поддержки совместимости) в BIOS. В новых BIOS часто есть опция “Тип загрузки”, в этом случае вы можете выбрать “UEFI + Legacy” Помните, что GPT (UEFI) предпочтительнее MBR.
- Если флешка по-прежнему отказывается загружаться после выполнения предыдущих шагов, попробуйте переделать USB, использовать другой порт или вообще другой USB.
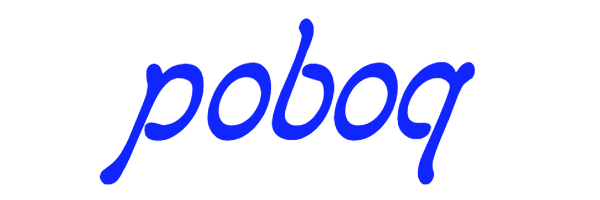
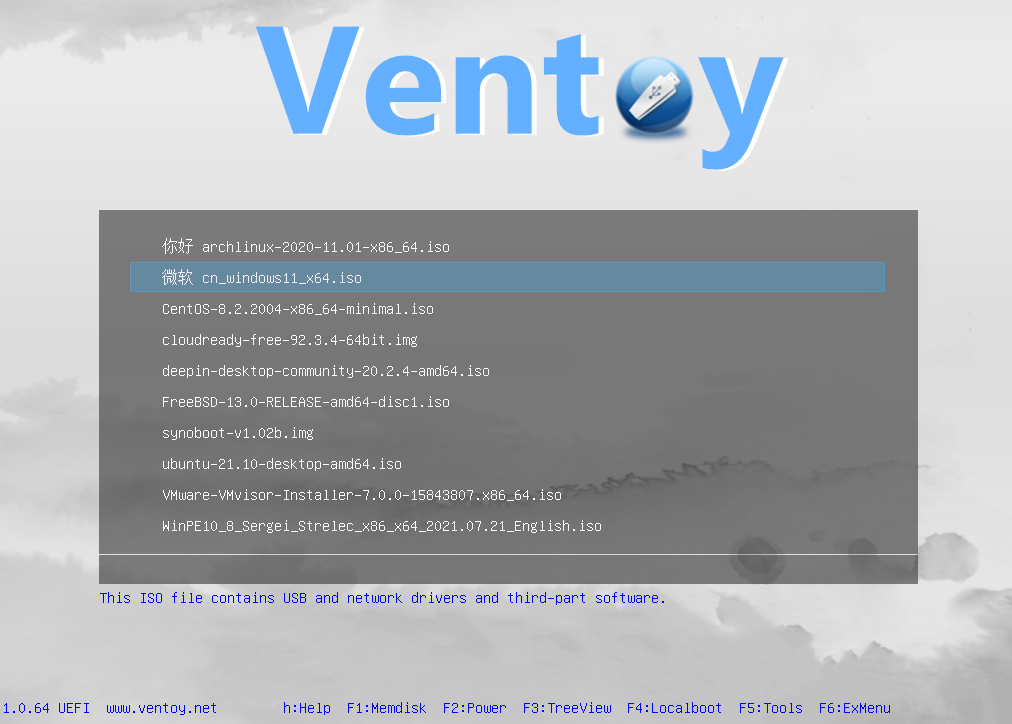
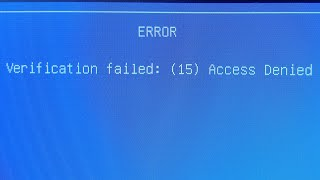
Добавить комментарий