Ошибка “синий экран смерти” (BSOD) – это то, с чем рано или поздно сталкивается каждый пользователь Windows. Это неприятная проблема, поскольку ее часто трудно устранить, и она может появиться из ниоткуда.
Мы дадим вам несколько основных советов о том, как исправить синий экран в Windows 10 и 11.
Что такое синий экран?
Если вы не знаете, что такое синий экран, давайте сначала разберемся с этим важным термином Windows.
То, что обычно называют “синим экраном смерти” в Windows 10, Windows 11 и других версиях, технически известно как ошибка остановки или фатальная системная ошибка. Это происходит, когда операционная система дает сбой, то есть сталкивается с какой-то проблемой, которая не позволяет ей безопасно работать. Когда это происходит, Windows отображает синий экран с некоторой информацией о проблеме, а затем перезагружается.
Синие экраны могут возникать по многим причинам, которые мы рассмотрим ниже. К распространенным причинам BSOD относятся плохие драйверы, проблемы с оборудованием и ошибки операционной системы.
Новые версии Windows, такие как Windows 10 и 11, более стабильны, чем предыдущие, поэтому, надеюсь, вы не будете сталкиваться с синими экранами слишком часто. Вы также должны знать, что синий экран, возникший один раз, не обязательно является проблемой. Иногда Windows выдает ошибку в виде BSOD, а после перезагрузки работает нормально.
Таким образом, следующие способы устранения ошибок синего экрана могут понадобиться только в том случае, если вы постоянно сталкиваетесь с синим экраном.
1. Запишите код остановки синего экрана Windows
В Windows 10 и 11 BSOD содержит смайлик с грустным лицом, а также простое сообщение об ошибке. Под ним вы увидите ссылку на страницу Microsoft по устранению неполадок синего экрана (которая не была обновлена для современных версий), QR-код, ведущий на эту страницу, и поле Stop Code.
Самое главное – обратить внимание на стоп-код, указанный на странице, который поможет вам сузить круг поиска неисправностей. Если вы пропустили код изначально, следуйте нашему руководству по извлечению стоп-кодов в Windows 10.
2. Попробуйте конкретные способы устранения ошибок для вашего кода ошибки синего экрана
Теперь, когда вы знаете, в чем конкретно заключается ваша проблема, вы можете перейти к соответствующим способам устранения ошибок синего экрана. Мы написали руководства по устранению некоторых из них, поэтому ознакомьтесь с тем, которое соответствует вашей ошибке:
- Как исправить код остановки критического процесса Critical Process Died
- Устранение синего экрана System Service Exception
- Руководство по устранению ошибки Memory Management BSOD
- Устранение ошибки остановки Unexpected Store Exception в Windows
- Как устранить ошибку Inaccessible Boot Device (Недоступное загрузочное устройство )
- Как исправить ошибку Bad System Config Info
- Руководство по устранению ошибки синего экрана 0x0000003B
- Как исправить код ошибки Windows 10 0xc00000e
- Устранение ошибки синего экрана HYPERVISOR_ERROR
- Устранение ошибки SYSTEM THREAD EXCEPTION NOT HANDLED
Это не единственные ошибки синего экрана, с которыми вы можете столкнуться, но они являются одними из самых распространенных. Если вы не можете определить точный код ошибки или поиск неисправностей в этих руководствах не помог вам решить проблему, переходите к более общим решениям ошибок синего экрана.
3. Проанализируйте последние изменения в компьютере
Во многих случаях ошибки синего экрана появляются после внесения изменений в систему. Такие изменения могут привнести проблемные элементы в стабильную среду. Определение того, что вы изменили, поможет вам в поиске неисправностей.
Например, если вы только что установили новый принтер, попробуйте отключить его от компьютера и посмотреть, сохраняется ли синий экран. Если вы недавно запустили обновление Windows, зайдите в “Настройки” > “Обновление и безопасность” > “Обновление Windows” > “Просмотр истории обновлений“. (В Windows 11 этот пункт находится в разделе Настройки > Обновление Windows > История обновлений).
На следующей странице со списком нажмите “Удалить обновления” и удалите последнее обновление, чтобы проверить, решит ли это проблему.
То же самое относится и к программному обеспечению. Если вы начали замечать синие экраны после установки новой программы, попробуйте удалить приложение из Windows и посмотрите, устранит ли это ваши проблемы.
4. Проверьте наличие обновлений Windows и драйверов
Хотя некачественные обновления иногда могут вызывать проблемы, часто Microsoft и сторонние компании выпускают обновления для устранения подобных проблем. Зайдите в Настройки > Обновление и безопасность > Windows Update (в Windows 11, Настройки > Windows Update) и примените все ожидающие обновления, на всякий случай, если они содержат исправления.
Также важно проверить драйверы, поскольку они часто могут быть источником синих экранов Windows 10. Для этого нажмите Win + X (или щелкните правой кнопкой мыши на кнопке “Пуск”), чтобы открыть меню опытного пользователя. Затем выберите ” Диспетчер устройств “, чтобы открыть эту утилиту.
Здесь проверьте наличие желтых треугольных значков на всех записях, которые указывают на проблему с драйвером. Вы должны дважды проверить все устройства, которые отображаются таким образом, так как вам может понадобиться переустановить драйвер или удалить устройство.
Вы можете щелкнуть правой кнопкой мыши по записи и выбрать Обновить драйвер, чтобы проверить наличие обновлений, но это не всегда надежно.
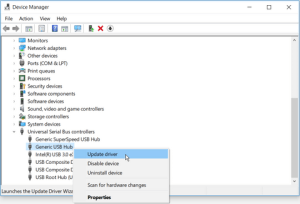 Вместо этого вам следует посетить веб-сайт производителя и взять оттуда последние версии драйверов.
Вместо этого вам следует посетить веб-сайт производителя и взять оттуда последние версии драйверов.
5. Запуск восстановления системы
Функция восстановления системы в Windows позволяет вернуть систему в предыдущее состояние. Это удобный инструмент для устранения неполадок, поскольку он прост в использовании и позволяет понять, является ли проблема программной.
Введите recovery в меню “Пуск” и откройте появившийся пункт “Панель управления восстановлением “. Здесь нажмите Открыть восстановление системы, чтобы запустить инструмент. После нажатия кнопки Далее вы увидите список точек восстановления, к которым можно вернуться. Выберите одну из них, затем нажмите кнопку Сканировать затронутые программы, если вы хотите увидеть, какое программное обеспечение изменится.
Выполнение восстановления системы не влияет на ваши файлы, но оно удалит все драйверы или программное обеспечение, установленное с момента создания точки восстановления. Кроме того, будет заново установлено все, что вы удалили с того времени.
Подтвердите восстановление системы и запустите процесс. Если после этого у вас не появится синий экран, проблема, скорее всего, связана с программным обеспечением.
6. Сканирование на наличие вредоносных программ
Вредоносное ПО может повредить системные файлы Windows и привести к появлению синего экрана. Чтобы исключить подобное, следует выполнить проверку на наличие виросов.
7. Проверьте аппаратное обеспечение компьютера
Если вы не выяснили причину появления синего экрана смерти, проверьте физические компоненты компьютера. Иногда к появлению синего экрана может привести неисправная планка оперативной памяти или другой плохой компонент.
8. Выполните сканирование SFC
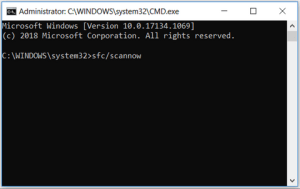 В состав Windows входит инструмент командной строки под названием SFC (System File Checker). Запуск этого инструмента проверяет наличие поврежденных системных файлов Windows и пытается их исправить. Это может решить проблему синего экрана.
В состав Windows входит инструмент командной строки под названием SFC (System File Checker). Запуск этого инструмента проверяет наличие поврежденных системных файлов Windows и пытается их исправить. Это может решить проблему синего экрана.
Снова нажмите Win + X (или щелкните правой кнопкой мыши на кнопке “Пуск”), чтобы открыть контекстное меню опытного пользователя. Выберите Command Prompt (Admin), Windows PowerShell (Admin) или Windows Terminal (Admin), затем введите следующее:
1 | sfc /scannow |
Дайте время на выполнение, и вскоре вы увидите результаты. Если программа нашла и применила какие-либо исправления, перезагрузитесь и посмотрите, прекратится ли проблема с синим экраном.
9. Загрузка в безопасный режим
В зависимости от серьезности проблемы вы можете выполнить все вышеперечисленные шаги по устранению неполадок, работая в Windows как обычно. Однако если у вас серьезная проблема, ошибки синего экрана могут помешать вам нормально работать. В этом случае необходимо загрузиться в безопасный режим.
Безопасный режим позволяет загрузить базовую конфигурацию Windows, содержащую только самое необходимое для работы. Это позволяет сторонним приложениям не мешать нормальной работе. Если вы можете работать в безопасном режиме без появления синего экрана, скорее всего, причиной проблемы является установленное приложение или служба.
В безопасном режиме можно запустить проверку на вредоносное ПО, использовать восстановление системы и выполнить другие действия по устранению неполадок, как мы уже обсуждали.
10. Используйте расширенные средства устранения неполадок синего экрана
Для более глубокого устранения неполадок можно использовать инструменты, интерпретирующие информацию, которую Windows сбрасывает после сбоя в синий экран. Обычно такие инструменты предназначены только для опытных пользователей.
Следуйте нашим инструкциям по устранению ошибок синего экрана с помощью WinDbg и BlueScreenView, чтобы получить помощь в использовании некоторых из этих инструментов.
11. Переустановка Windows
Если все остальное не помогает, необходимо переустановить Windows на компьютере. На данный момент вы исключили проблемы с драйверами, оборудованием, вредоносным ПО и программным обеспечением, поэтому в системе должна быть какая-то более глубокая проблема.
Следуйте нашему руководству по переустановке Windows 10, чтобы узнать лучший способ сделать это.
Теперь вы знаете, как устранить ошибки синего экрана в Windows 10
Ошибки синего экрана – это неприятная проблема, особенно потому, что они могут помешать вам правильно устранить неполадки. Но после изучения приведенных выше советов вы знаете, что такое ошибка синего экрана и как ее устранить.
В дальнейшем вам следует следить за признаками того, что ваш компьютер вот-вот выйдет из строя, и тогда вы сможете предотвратить возникновение этих проблем.
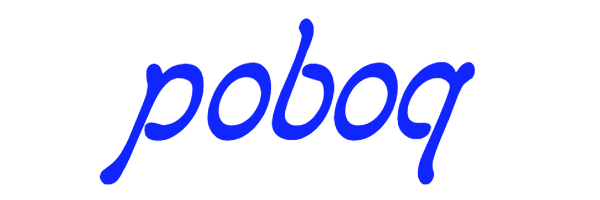

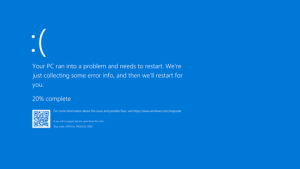
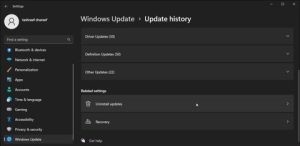
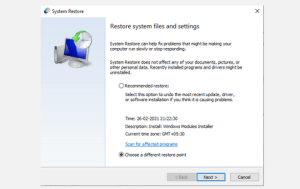
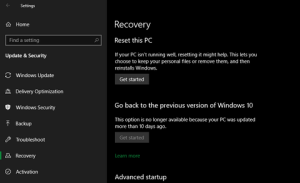
Добавить комментарий