Код остановки “Critical Process Died” – одно из самых нежелательных зрелищ для пользователя Windows. Существует более 500 кодов ошибок BSOD, но самый распространенный из них – Код остановки критического процесса .
Справедливости ради следует отметить, что BSOD в Windows 10 встречаются гораздо реже, чем в предыдущих версиях ОС, но они все равно раздражают, когда происходят.
Итак, как исправить эту непредвиденную ошибку в Windows 10?
Что такое код остановки “Critical Process Died”?
Неожиданная остановка критического процесса является причиной большинства BSOD. Вы узнаете его если увидите код ошибки 0x000000EF на синем экране сбоя.
На самом базовом уровне причина проста – фоновый процесс, на который полагается Windows, был поврежден. Он мог либо полностью остановиться, либо его данные были некорректно изменены.
Если копнуть глубже, то определить точную причину становится гораздо сложнее. Виновником может быть все – от некачественных драйверов до ошибок памяти. Хуже того, существует практически бесконечное количество сценариев, при которых может возникнуть BSOD. Возможно, это происходит только во время игры, при входе в систему, при открытии определенного приложения или при пробуждении компьютера от сна.
Как исправить код остановки “Critical Process Died”
Разнообразие возможных причин означает, что существует несколько шагов по устранению неисправности BSOD, которые вам необходимо проделать. Давайте рассмотрим подробнее, как исправить код остановки ” Critical Process Died ” в Windows 10.
1. Запустите средство устранения неполадок оборудования и устройств
Прежде чем перейти к более сложным решениям, давайте начнем с самого простого.
Windows теперь включает широкий спектр специализированных инструментов для устранения неполадок. Один из них специально разработан для решения проблем с оборудованием и устройствами.
К сожалению, он больше не отображается в меню Настройки. Вместо этого его нужно запустить из командной строки. К счастью, это легко сделать.
Чтобы запустить программу проверки, необходимо запустить командную строку от имени администратора. Самый простой способ – запустить поиск cmd, щелкнуть правой кнопкой мыши по результату и выбрать Запуск от имени администратора. Введите msdt.exe -id DeviceDiagnostic и нажмите Enter.
В появившемся окне нажмите Далее, и ваша система потратит несколько минут на сканирование на наличие проблем. Она сообщит о своих результатах.
2. Запустите средство управления развертыванием образов и обслуживанием
Если вы все еще сталкиваетесь с ошибками, пора перейти к инструменту Deployment Imaging and Servicing Management (DISM). Он восстановит поврежденный образ системы.
Инструмент имеет три переключателя:
- /ScanHealth,
- /CheckHealth
- /RestoreHealth
Нас интересует только последний. Чтобы использовать DISM, откройте командную строку от имени администратора, используя шаги, описанные ранее. Когда приложение будет открыто, введите DISM /Online /Cleanup-Image /RestoreHealth и нажмите Enter.
Обычно этот процесс занимает от 10 минут до получаса. Не пугайтесь, если индикатор выполнения остановится на 20 процентах на несколько минут; это ожидаемое поведение.
После завершения сканирования перезагрузите компьютер. Ошибка “Critical Process Died” должна быть устранена.
3. Запустите средство проверки системных файлов
Следующим шагом будет запуск инструмента System File Checker. Это известная утилита, которая может вылечить широкий спектр заболеваний Windows путем восстановления поврежденных или неправильно измененных системных файлов.
По правде говоря, она не всегда полезна; люди запускают ее скорее по привычке, чем по необходимости. Однако в случае с кодом ошибки 0x000000EF это критически важный шаг по устранению неполадок.
Чтобы запустить программу проверки, необходимо запустить коммандную строку от имени администратора.
Когда откроется Командная строка, введите sfc /scannow и нажмите Enter. Процесс может занять некоторое время.
По его завершении вы увидите на экране список всех проблем и шаги, предпринятые для их устранения.
Перед продолжением работы обязательно перезагрузите компьютер.
Это также поможет исправить ошибку Bad System Config Info.
4. Запустите антивирусную проверку
Код остановки может быть вызван вредоносным ПО в вашей системе. Вредоносные программы могут изменять системные файлы и процессы и делать их непригодными для использования.
Вы можете использовать Защитник Windows или антивирусный пакет стороннего производителя. Просто убедитесь, что вы запустили глубокое, полное сканирование системы.
5. Обновите драйверы
Плохие драйверы – одна из самых распространенных причин появления кода остановки. Поэтому разумно проверить, что ни один из них не требует обновления.
Чтобы проверить состояние драйверов, щелкните правой кнопкой мыши на плитке “Пуск”, выберите ” Диспетчер устройств” и просмотрите список устройств, чтобы увидеть, нет ли рядом с ними желтого восклицательного знака.
Если вы обнаружили восклицательный знак, щелкните правой кнопкой мыши на соответствующем устройстве и выберите в контекстном меню пункт Обновить драйверы.
6. Удаление последних обновлений Windows
Если проблема только началась, возможно, виновато недавнее обновление Windows. К счастью, недавние обновления легко удалить, поэтому вы можете проверить, исчезнет ли проблема.
Чтобы удалить обновление, откройте приложение “Настройки” и перейдите в раздел ” Обновление и безопасность” > “Обновление Windows” > “История обновлений” > “Удалить обновления“. Выделите обновление, которое вы хотите удалить из системы, а затем нажмите кнопку Uninstall в верхней части окна.
7. Выполните чистую загрузку
Чистая загрузка – это режим запуска, при котором используется минимальное количество драйверов, процессов и программ. После запуска компьютера можно приступить к загрузке недостающих процессов в попытке выявить проблему.
Чтобы выполнить чистую загрузку компьютера, следуйте приведенным ниже пошаговым инструкциям:
- Введите Конфигурация системы в строке поиска меню Пуск и выберите Лучшее соответствие
- Перейдите на вкладку Службы
- Снимите флажок рядом с пунктом Скрыть все службы Microsoft
- Нажмите на кнопку Отключить все
- Выберите вкладку Запуск
- Нажмите на кнопку Открыть диспетчер задач
- В новом окне снова щелкните на вкладке Пуск
- Отключите все элементы в списке
- Перезагрузите компьютер
8. Восстановить систему
Вы можете попытаться откатить компьютер к предыдущему состоянию с помощью инструмента восстановления системы. Этот вариант возможен только в том случае, если вы включили создание точек восстановления до того, как начались проблемы со стоп-кодом.
Чтобы воспользоваться инструментом восстановления системы, перейдите в Настройки > Обновление и безопасность > Восстановление > Сброс этого ПК > Начать > Сохранить файлы и следуйте инструкциям на экране.
9. Обновление BIOS
В качестве последнего варианта можно попробовать обновить BIOS компьютера.
К сожалению, стандартного способа сделать это не существует; все зависит от производителя компьютера. Обратитесь к литературе по поддержке компании для получения рекомендаций.
Устранение ошибки “Critical Process Died” в Windows
Если ни один из вышеперечисленных советов не помог решить вашу проблему, может быть, пришло время бросить компьютер в ближайшую стену и отправиться в магазин?
На самом деле, остался один вариант. Последнее средство – переустановка Windows или переустановка свежей копии Windows. Если это не удается, значит, у вас проблемы с оборудованием.
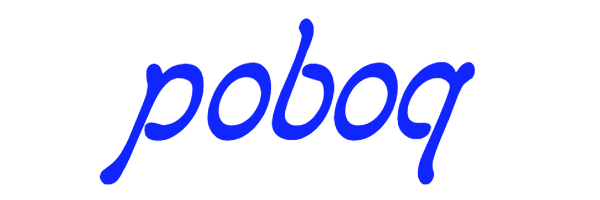

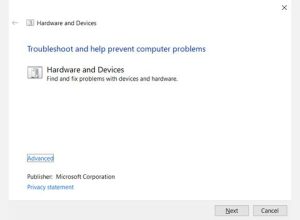
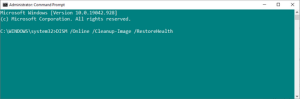
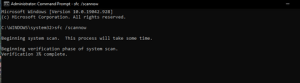
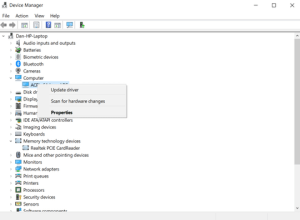
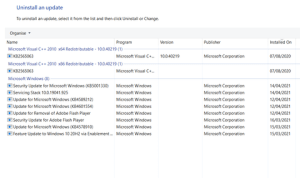
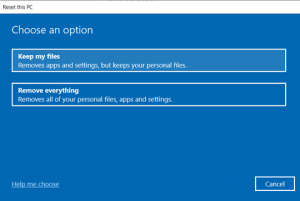
Добавить комментарий