Существует несколько способов добавить блок к посту или странице с экрана администратора редактора блоков WordPress, когда вы редактируете свой пост или страницу.
Вы можете использовать значок Block Inserter + для добавления блока. Вы также можете использовать команду быстрого доступа слэш для быстрого добавления блоков или использовать опции More на панели инструментов любого блока для добавления блока. Вы также можете перемещать блоки или искать блок в посте или на странице.
Существует три способа добавления блока с помощью значка + (также называемого вставкой блока).
- Значок вставки блока на верхней панели инструментов
- Значок вставки блока справа от пустого блока
- Значок вставки блока между блоками

Нажмите на значок Block Inserter + в верхней панели инструментов в редакторе блоков WordPress.
Вы можете найти список всех блоков, доступных в редакторе блоков WordPress. Наиболее часто используемые блоки перечислены в верхней части (на основе ваших настроек предпочтений ). Наведя курсор на каждый блок, вы увидите предварительный просмотр блока и его краткое описание.
Вы можете прокрутить список вниз, чтобы найти блоки по категориям, например, Текст, Медиа, Дизайн, Виджеты, Макет, Тема или Вставки. Вы также найдете сторонние блоки из установленных плагинов.
Найдя нужный блок, перетащите его в редактор блоков.
Нажмите на значок Block Inserter + справа от пустого блока. Откроется модальное окно со списком наиболее часто используемых блоков.
Вы также можете нажать клавишу Enter/Return на клавиатуре после выбора блока, чтобы создать новый пустой блок, и щелкнуть значок + Block Inserter справа от пустого блока.

Выберите блок из списка или нажмите на кнопку “Просмотреть все”, чтобы получить список всех блоков, доступных в редакторе блоков WordPress.
Использование значка вставки блока между блоками
При наведении курсора на промежуток между двумя блоками вы заметите появление горизонтальной синей линии со значком Block Inserter +. Вы можете нажать на этот значок, чтобы открыть модальное окно со списком наиболее часто используемых блоков.
Вы можете быстро добавить блок к своему сообщению или странице с помощью команды “слэш”. Это сочетание клавиш поможет вам писать спокойно, не прерываясь на поиск блока.
Начните с добавления нового блока абзаца, нажав Enter или Return на клавиатуре.
Затем нажмите клавишу прямой косой черты (“/“), за которой следует название блока. Например: /image или /heading.

Наконец, на панели инструментов “Блок” любого выбранного блока нажмите на значок с тремя точками и выберите “вставить до” или “вставить после”, чтобы добавить новый блок до или после выбранного блока.
 Добавление блока с помощью дополнительных опций на панели инструментов блока
Добавление блока с помощью дополнительных опций на панели инструментов блокаВы можете легко добавлять блоки внутри блоков, допускающих вложенность, таких как блок группы, блок строки или блок стека.
Выберите блок группы, блок ряда или блок стека. В правом нижнем углу группы блоков вы найдете значок Block Inserter +. Нажмите на значок Block Inserter +, чтобы быстро добавить новый блок во вложенную группу.
Вы также можете обнаружить и установить блоки сторонних производителей в редакторе блоков WordPress, используя каталог блоков WordPress.
Для поиска в каталоге блоков WordPress используйте значок Block Inserter + на верхней панели инструментов в редакторе блоков WordPress и выполните поиск доступных блоков.
Сначала WordPress выполняет поиск по доступным блокам, которые поставляются вместе с WordPress. Если он не может найти ни одного блока, отвечающего заданным критериям, он начинает поиск в каталоге блоков и выдает вам список. Нажмите на любой из списка, чтобы установить сторонний блок.
Функция поиска в каталоге блоков доступна только пользователям WordPress, имеющим право устанавливать плагины. Если вы добавите сторонний блок из каталога блоков, на ваш сайт будет установлен соответствующий плагин WordPress.
Когда вы нажимаете на значок Block Inserter +, чтобы вставить новый блок, вы можете использовать поле поиска в верхней части для поиска блоков.
Введите название блока или ключевое слово, например, "image" или "heading". После этого в модальном окне появится список блоков, соответствующих поисковому запросу. Под списком блоков вы также можете увидеть предварительный просмотр блока.
Выберите нужный блок с помощью щелчка мыши, касания или клавиш со стрелками.
 Поиск блока
Поиск блокаКогда вы используете команду slash для добавления блока, вы получаете автоматически предложенный список блоков, основанный на том, что вы начали вводить. Вы можете выбрать из списка или продолжать набирать текст, пока не найдете нужный блок.
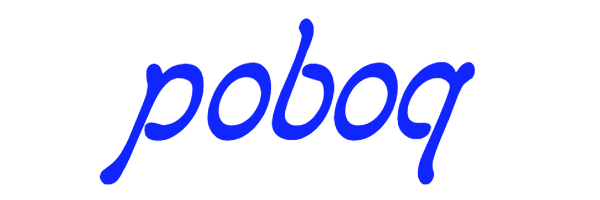

Добавить комментарий