Блок Навигация – это усовершенствованный блок в WordPress 6, который позволяет редактировать навигационное меню сайта, как с точки зрения структуры, так и дизайна. Блок Navigation можно использовать с темой блока или темой с поддержкой редактирования шаблонов.
Чтобы добавить блок Навигация, нажмите на кнопку добавить блок и выберите блок Навигация. Вы также можете набрать “/navigation” и нажать Enter в новом блоке абзацев, чтобы быстро добавить блок.
Подробные инструкции по добавлению блоков
На высоком уровне существует три способа добавления ссылок в блок “Навигация“:
- Выбрать существующее меню: Вы можете выбрать меню, которое уже создано на вашем сайте.
- Создать новое меню: Создается пустое меню, в которое можно добавить страницы или ссылки по своему усмотрению.
Когда вы добавляете блок “Навигация”, он автоматически использует существующее меню для этого блока.

Вы можете переключаться между меню в разделе “Меню” на панели настроек блока.

Если вы хотите создать меню, откройте выпадающее меню “Меню” и выберите Создать новое меню. Все пункты меню в блоке будут удалены, и вы найдете кнопку вставки блока для добавления пункта меню.

Когда вы нажмете на кнопку вставки блока, добавится блок ” Пользовательская ссылка “, где вы сможете отредактировать текст меню и ссылку.

Существует несколько способов добавления дополнительных пунктов меню в блок “Навигация“:
- Откройте инсертер и выберите блок для добавления.
- Выберите общий блок навигации и нажмите кнопку +, которая появляется при этом. После выбора значка + вы увидите раздел “Трансформация”, где можно добавить дополнительные блоки, помимо ссылок.

Имейте в виду, что на данный момент вы можете добавить только небольшой набор блоков в блок “Навигация “. К ним относятся следующие блоки:
- Разделительный блок
- Пользовательская ссылка
- Ссылка на пост
- Ссылка на страницу
- Ссылка на категорию
- Ссылка на тег
- Главная ссылка
- Список страниц
- Поиск
- Социальные иконки
- Логотип сайта
- Название сайта
Каждый из них имеет свой уровень настройки после добавления. После добавления одной из этих опций вам будут показаны дополнительные опции при добавлении других блоков в блок “Навигация”:

Чтобы добавить элементы подменю, просто выберите блок, к которому вы хотите добавить элементы подменю, и на панели инструментов блока нажмите на значок подменю. Это автоматически добавит элемент подменю под выбранным блоком.

Чтобы изменить заголовок, вы можете редактировать текст блока напрямую.
Чтобы отредактировать ссылку, просто выделите отдельный блок и выберите значок ссылки на панели инструментов. Откроется окно, в котором можно отредактировать ссылку на пункт меню и заголовок.
После этого вы перейдете на специальную страницу для удаления и переименования меню, используемых на вашем сайте. Вы не сможете редактировать меню непосредственно из этого раздела.
Благодаря тому, как меню сохраняются в базе данных, вы сможете повторно использовать меню в других темах Block. Если вы перейдете от темы Block к теме Classic, вы не сможете повторно использовать меню, созданные в блоке Navigation.
Каждый блок имеет свои собственные элементы управления, которые позволяют управлять блоком прямо в редакторе.

Блок “Навигация ” имеет следующие опции:
Каждый блок внутри блока “Навигация” может быть преобразован в другие блоки с помощью меню “Преобразовать”. Эта опция позволяет легко построить меню с различными блоками.

Существует два способа перемещения блоков после их добавления в блок “Навигация“. Используя эти инструменты, вы можете изменить расположение каждого пункта меню по своему усмотрению.
Если вы пытаетесь сделать быстрые изменения, то перемещающие средства на панели инструментов, которые вы обычно видите при взаимодействии с блоками, скорее всего, являются самым простым вариантом:

Для более продвинутых и сложных перемещений воспользуйтесь представлением списка, встроенным в блок “Навигация”. Чтобы получить к нему доступ, выберите общий блок “Навигация”, затем выберите значок “Просмотр списка”:

Если вы не можете перемещаться по всем пунктам меню или определенным пунктам меню, скорее всего, вам нужно сначала преобразовать меню в ссылки. Это произойдет, если вы используете опцию “Добавить все страницы”, а инструкции по преобразованию в ссылки приведены в разделе выше.
- Выровнять элементы по левому краю: выровнять общий блок и его содержимое по левому краю.
- Выровнять элементы по центру: выровнять общий блок и его содержимое по центру.
- Выравнивать элементы вправо: выравнивание общего блока и его содержимого вправо.
- Пространство между пунктами: автоматически добавлять пространство между пунктами меню.

Каждый блок имеет определенные параметры на боковой панели редактора в дополнение к параметрам, находящимся на панели инструментов блока. Вы можете использовать эти параметры для настройки всего блока. Если вы не видите боковую панель, просто нажмите на значок “шестеренка” рядом с кнопкой “Опубликовать”.
Настройки макета позволяют изменять обоснование и ориентацию дочерних блоков, вложенных в родительские блоки, с помощью элементов управления макетом, расположенных на родительских блоках.
В этой статье содержится подробная информация о настройках макета.
Вы можете выбрать другие существующие меню с помощью выпадающего меню в разделе Меню. Выберите Создать новое меню в выпадающем меню, если вы хотите создать новое меню с нуля, или выберите Управление меню, чтобы открыть панель администратора Меню навигации.

В настоящее время этот раздел состоит из одной настройки, которая позволяет управлять тем, что отображается для блока “Навигация” при различных размерах экрана, что позволяет создать отзывчивое меню:
- Выкл: Отключает отображение значка меню при малых размерах экрана.
- Mobile: Это позволяет отображать значок меню при просмотре сайта на небольших экранах, на который можно нажать, чтобы увидеть все меню.
- Всегда: Это позволяет отображать значок меню независимо от размера экрана.
По умолчанию этот параметр установлен на Mobile, что означает автоматическое отображение значка меню на небольших экранах. При нажатии на значок меню откроется накладка, в которой будет показано все меню.
Эти цветовые настройки позволяют вам настроить внешний вид блока “Навигация“. Выберите цвет из предложенных, или добавьте свой собственный цвет с помощью цветоуказателя или добавив код цвета.
Дополнительные сведения об изменении цветов см. в этом руководстве.
Настройки типографики позволяют изменить размер шрифта блока, его внешний вид, высоту строки, начертание букв и интервал между ними.

Получите более подробную информацию об изменении параметров типографики.
Блок “Навигация” в настоящее время поддерживает функцию Block Spacing, которая позволяет добавлять пользовательские интервалы между каждым блоком. Это позволяет легко задать единый внешний вид для всего блока.
Узнайте больше об элементах управления размерами.
Расширенные возможности
На вкладке “Дополнительно” можно выполнить несколько действий:
- Переименовать меню.
- Удалить меню.
- Добавить HTML-якорь.
- Добавить класс CSS, чтобы стилизовать блок по своему усмотрению.
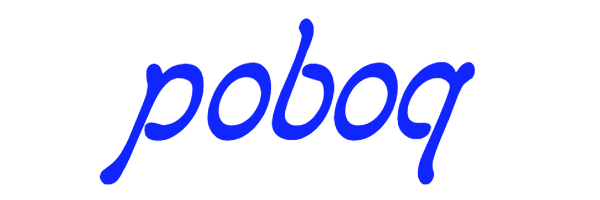
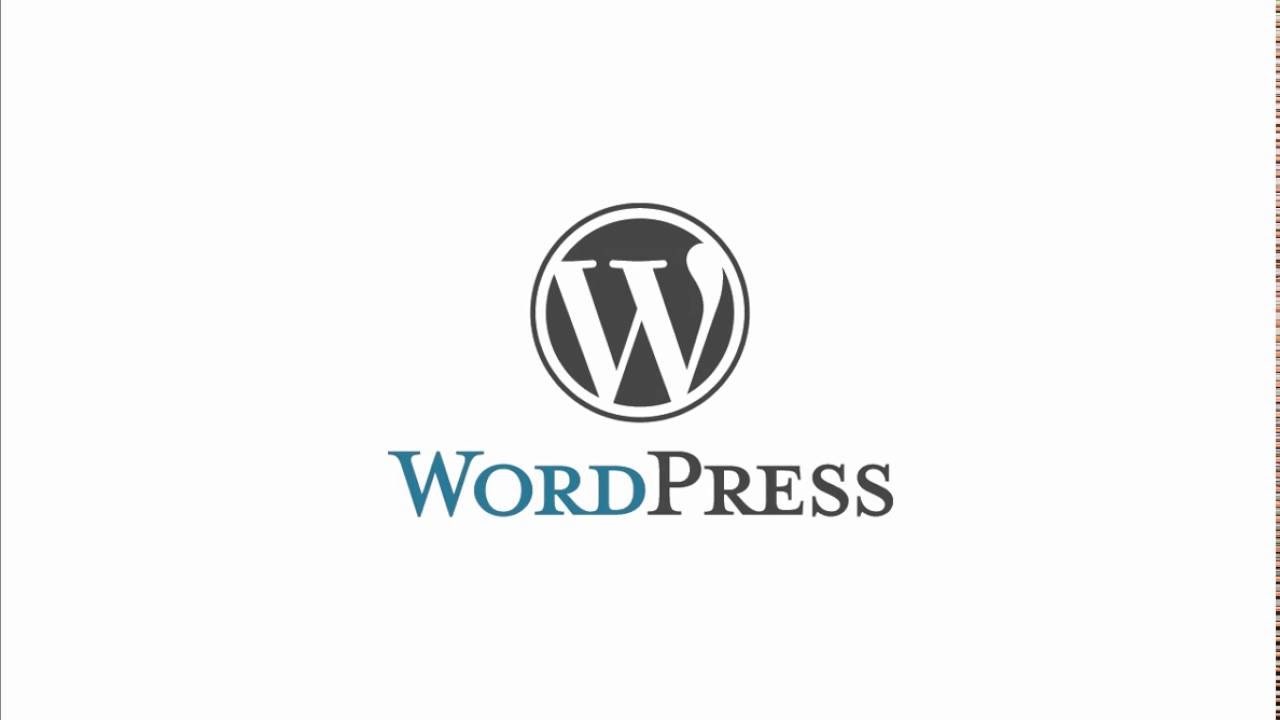
Добавить комментарий