Windows 10 не загружается? Не стоит отчаиваться, если ваш ноутбук или ПК не запускается. Существует множество способов решения проблемы. Вся сложность в том, чтобы понять, какое из них использовать в первую очередь. Мы советуем начать с самых простых способов и по порядку переходить к более сложным.
1. Отключите все USB-устройства
Серьезная проблема с обновлениями Windows 10 заключается в том, что иногда компьютер не загружается из-за конфликта с USB-устройством. Эту проблему можно решить, отключив все USB-устройства (и другие ненужные периферийные устройства) и перезагрузив компьютер. В некоторых случаях простое отключение USB-устройства может избавить вас от зависшего экрана загрузки.
Если это не помогло, подключите устройства обратно. Если это сработает, вы можете снова подключить USB-устройства.
2. Загрузитесь в безопасный режим Windows
Еще одно суперпростое решение проблем с загрузкой Windows 10 – безопасный режим.
Безопасный режим – это альтернативная схема загрузки, которая запускает компьютер с минимальным количеством программ и драйверов. Измененный процесс загрузки позволяет обойти проблемы с драйверами и программным обеспечением. Странно, но иногда запуск компьютера в безопасном режиме может устранить проблемы с загрузкой. Неясно, какие процессы запускаются в безопасном режиме, но опыт подсказывает, что это практичное и простое решение.
У вас могут возникнуть проблемы с входом в безопасный режим, если компьютер не загружается. Есть два относительно простых способа войти в него.
Метод 1: Вход в безопасный режим из восстановления Windows
Некоторые компьютеры зависают на заставке Windows.
Однако вы можете заставить компьютер войти в безопасный режим, прервав процесс загрузки три раза подряд, удерживая кнопку питания, что автоматически запустит восстановление Windows. Когда появится меню восстановления Windows, выполните следующие действия:
Нажмите Дополнительные параметры , выберите Поиск и устранение неисправностей, Дополнительные параметры, и Параметры загрузки.
В разделе “Параметры загрузки” вы можете перезагрузить компьютер в безопасный режим, включив или отключив интернет. Любой из вариантов должен сработать.
Метод 2: Безопасный режим с диском восстановления Windows 10
Если вы не можете войти в безопасный режим, необходимо создать USB-накопитель восстановления Windows 10. Диск восстановления содержит среду восстановления Windows 10, которая раньше была доступна по нажатию F8 при загрузке. К сожалению, компания Microsoft решила убрать эту функцию.
Для создания диска восстановления требуется другой компьютер с Windows 10 или 11 и USB-накопитель емкостью не менее 1 ГБ. Если вы хотите создать резервную копию системы (появится опция резервного копирования системных файлов на диск восстановления), вам потребуется не менее 16 ГБ памяти.
Введите в поиске Диск восстановления.
Затем следуйте инструкциям.
После создания диска восстановления вы можете загружать с него компьютер, только если вы включили USB-накопители в качестве загрузочных в UEFI или BIOS. После включения USB-накопителей в качестве загрузочных вставьте накопитель в компьютер и перезагрузите его (для этого может потребоваться нажать кнопку перезагрузки или удерживать кнопку питания в течение нескольких секунд).
Стоит также упомянуть, что полная установочная копия Windows 10, созданная с помощью Windows 10 Media Creation Tool, обладает теми же возможностями, что и диск восстановления.
3. Проверьте аккумулятор и зарядное устройство
Если ваш ноутбук не загружается, причиной могут быть проблемы с батареей или адаптером питания. Например, если вы используете неправильный адаптер питания, его мощности может не хватить для завершения цикла загрузки. Кроме того, неисправный блок питания может выдавать непостоянное напряжение, что приводит к проблемам со стабильностью, особенно при загрузке. Если проблема заключается в недостаточном напряжении блока питания или батареи, во время загрузки произойдет сбой (а не зависание).
Убедитесь, что кабель работает, попробовав его на другом ноутбуке, если оба ноутбука используют одинаковое напряжение. Однако помните, что использование блока питания с более высоким выходным напряжением в системе с более низким напряжением может повредить ваш компьютер.
Второй вариант – извлечь батарею системы (если она съемная) и подключить ее к источнику питания.
Главное здесь – убедиться, что в каждый момент времени вы тестируете только один элемент. Если проблемы с питанием мешают запуску, вы должны знать, в чем причина – в батарее или адаптере питания.
4. Отключите быструю загрузку
Настройка в BIOS или UEFI называется Быстрая загрузка позволяет Windows 10 запускаться быстрее за счет предварительной загрузки драйверов. К сожалению, обновление Windows Update может нарушить совместимость с Fast Boot. К счастью, Fast Boot можно включать и выключать через BIOS, а не из Windows 10.
Способ входа в экран BIOS/UEFI различается на разных ПК. В большинстве случаев необходимо нажать кнопку DEL во время загрузки. На ноутбуках для входа в биос бывает назначают кнопку F2 или Escape.
После входа в BIOS или UEFI опция Fast Boot обычно находится в разделе Advanced.
Если вы не видите пункта Fast Boot, значит, ваша материнская плата произведена до 2013 года. До этого времени не было опции Fast Boot.
5. Проверьте другие настройки BIOS/UEFI
Неправильно настроенный BIOS/UEFI может помешать запуску настольного компьютера. Некоторые ноутбуки имеют доступный BIOS/UEFI, но многие – нет.
BIOS/UEFI – это среда предварительной загрузки, содержащая аппаратные настройки компьютера. Они полезны для восстановления, поскольку работают даже тогда, когда Windows не работает. Для доступа к этим настройкам необходимо запустить компьютер в режиме BIOS. Войдя в режим BIOS, проверьте следующие настройки:
Безопасная загрузка
Неправильная настройка Secure Boot может привести к тому, что компьютер не запустится. Вы можете отключить Secure Boot в BIOS, но для этого может потребоваться сброс Windows 10 до заводских настроек и/или BIOS. Однако отключение Secure Boot может помешать обновлению до Windows 11.
Причина проблем с Secure Boot заключается в том, что она предназначена для защиты компьютеров от вредоносного ПО. Поскольку она проверяет драйверы и аппаратное обеспечение, загружаемое Windows при запуске, любой драйвер или аппаратный компонент, не распознанный системой, будет выдавать ошибку при загрузке.
Настройки Secure Boot находятся в разделе Boot. Вы можете включить или выключить его. Следует установить значение Режим Windows UEFI вместо Другие ОС (обычно Linux).
Модуль поддержки совместимости (CSM)
Загрузочный диск, отформатированный с помощью системы BIOS, требует таблицы разделов MBR. Для диска, отформатированного с помощью UEFI, требуется таблица разделов GPT. CSM позволяет системе UEFI функционировать как более старая система MBR.
Сброс конфигурации BIOS
Если настройки BIOS неверны, но вы не знаете, как их исправить, иногда сброс BIOS/UEFI к заводским настройкам по умолчанию устраняет проблему.
6. Попробуйте проверить на вредоносное ПО
Вредоносное ПО – одна из основных причин зависшего компьютера. Лучший метод борьбы с вредоносным ПО – загрузочный диск с антивирусной защитой. Я предпочитаю бесплатный диск Касперского, так как для этого нужно только загрузить образ и использовать программу Etcher для создания образа флэш-накопителя или другого записываемого диска. Etcher работает в Windows, macOS и Linux.
Затем вы можете загрузиться на компьютер с помощью загрузочного диска и удалить вредоносное ПО, препятствующее загрузке компьютера.
Обратите внимание, что образ диска Kasperkey требует наличия системы UEFI. См. Шаг 5: Проверьте другие настройки BIOS/UEFI для получения подробной информации.
Скачать: Kaspersky Rescue Disk (Бесплатно)
7. Загрузка в интерфейс командной строки
Даже если ваш компьютер не может загрузиться в Windows, может быть возможно загрузиться в командную строку. С помощью этого интерфейса можно выполнить больше процедур по устранению неполадок. Для выполнения этой процедуры вам понадобится Windows 10 на загрузочном диске или USB-накопителе, поэтому перед началом работы установите ее на другом компьютере.
Чтобы загрузиться в командную строку, запустите компьютер. Пока он инициализируется, обратите внимание на информацию о комбинации клавиш, позволяющей войти в BIOS. Обычно эта информация предоставляется вместе с логотипом производителя.
Перейдите в раздел Boot и сделайте USB- или DVD-привод первым загрузочным устройством. Ваш выбор будет зависеть от того, где находится ваша копия Windows 10. Опять же, особенности этого процесса могут отличаться в зависимости от системы, поэтому обратитесь к инструкциям на экране.
Затем вставьте диск или привод с Windows 10 в систему, сохраните конфигурацию и перезагрузите компьютер.
Когда появится запрос, с помощью клавиатуры укажите, что вы хотите загрузиться с диска или привода.
Далее выберите Устранение неполадок > Дополнительные параметры > Командная строка. У вас должно появиться окно для ввода команд.

8. Используйте восстановление системы или восстановление при запуске
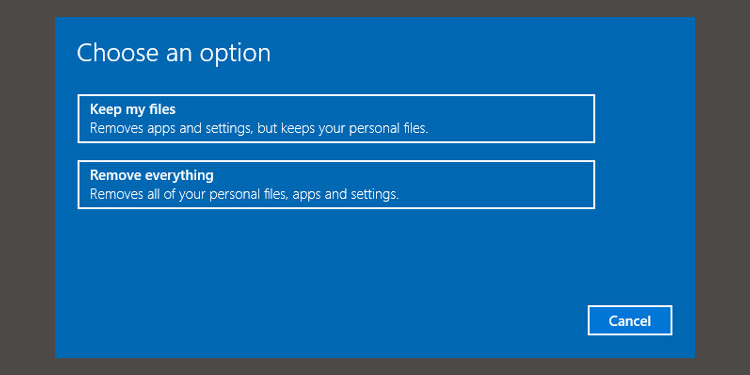
Если вы уже загружаете Windows 10 с диска или накопителя, стоит воспользоваться несколькими утилитами, которые доступны в рамках этого процесса. После загрузки с диска, как описано выше, вы получите доступ к опциям для восстановления ПК.
Восстановление системы – это утилита, позволяющая вернуться к предыдущей точке восстановления, когда компьютер работал нормально. С ее помощью можно устранить проблемы с загрузкой, вызванные не аппаратным сбоем, а внесенными изменениями.
Startup Repair – это универсальный инструмент для устранения проблем, препятствующих запуску Windows. Если вы пытаетесь найти источник проблем с загрузкой, запуск этой утилиты поможет найти решение.
9. Переназначение буквы диска
Система с несколькими установленными дисками может вызывать проблемы с загрузкой у пользователей Windows 10, если томам операционной системы (ОС) непреднамеренно не назначена буква диска. Однако эту проблему можно решить с минимальными усилиями, загрузившись в интерфейс командной строки.
Загрузитесь в окно командной строки, как описано выше, а затем введите следующее, чтобы запустить утилиту раздела диска:
diskpart
Как только это будет сделано, введите list volume чтобы вывести сведения обо всех томах, имеющихся в системе. Если загрузочный том не имеет буквенного обозначения, его необходимо присвоить.
Чтобы присвоить букву диску, можно использовать команду select и assign letter.
Например, если бы я хотел присвоить букву E тому Audio CD на изображении выше, я бы сначала ввел select volume 0, а затем введите assign letter=E.
10. Замена загрузчика Windows 10
Если вы столкнулись с проблемами при попытке переустановить Windows 10, вы можете столкнуться с новой версией загрузчика. Иногда это может помешать загрузке существующей копии Windows.
К счастью, есть относительно простое решение. Загрузитесь в интерфейс командной строки и введите следующее:
bcdedit /set {default} bootmenupolicy legacy
Перезагрузите компьютер, и вы увидите, что интерфейс устаревшего загрузчика заменил итерацию Windows 10. У вас больше не должно возникнуть проблем с входом в безопасный режим Windows 10 или доступом к существующей установке ОС.
11. Попробуйте воспользоваться сторонней утилитой
Выяснение причины проблемы – самая сложная часть устранения проблем с загрузкой. Когда система даже не может загрузиться, диагностировать проблему очень сложно. Однако утилита под названием Boot Repair Disk может оказаться более успешным.
Boot Repair Disk – это загрузочный диск с открытым исходным кодом, который можно использовать для поиска и устранения проблем, препятствующих автоматической загрузке компьютера. Вам нужно только выбрать, какую версию Windows вы используете – 32- или 64-разрядную. Тесты и любые исправления выполняются автоматически, хотя есть опции, позволяющие более жестко контролировать процесс.
Это не гарантирует исправления вашего ПК, но может выявить скрытые проблемы.
12. Сброс настроек на заводские установки
Мы переходим к более сложным и разрушительным вариантам ремонта. Помимо сброса к заводским настройкам, к более сложным вариантам относятся восстановление и обновление компьютера. У каждого из них есть свои преимущества и недостатки.
Сброс к заводским настройкам уничтожает некоторые приложения и другие данные, но вы можете сохранить некоторые файлы. Сброс к заводским настройкам Windows 10 (Microsoft называет этот процесс просто “сброс”) возвращает компьютер к состоянию по умолчанию.
13. Восстановление обновления
Восстановительная установка похожа на сброс к заводским настройкам, за исключением одного существенного момента: она полностью переустанавливает вашу операционную систему. К сожалению, для этого требуется загрузить всю операционную систему Windows, а для этого вам понадобится функциональный компьютер с Windows и подключением к Интернету.
Этот метод требует наличия исправного компьютера, DVD- или USB-накопителя и подключения к Интернету. Более или менее, вы должны загрузить и запустить Windows USB/DVD Download Tool и использовать его для создания загрузочного установщика.
Этот метод довольно сложен, но если вы чувствуете в себе силы, вот как использовать метод обновления на месте для устранения проблем с повреждением Windows.
ПК с Windows 10 не загружается? Вы можете исправить это самостоятельно
Мы рекомендуем начать с простых методов ремонта и перейти к более информационно разрушительным вариантам. Самые простые способы исправления часто оказываются наиболее успешными, например извлечение USB-устройств, использование дисков восстановления и выполнение мягкого сброса. Более сложные варианты, такие как установка восстановления на место и жесткий сброс, уничтожат ваши данные и с меньшей вероятностью приведут к успеху.
Помните, что “загрузка” компьютера отличается от самотестирования при включении питания. Компьютер, который не показывает заставку и даже не может войти в BIOS или режим UEFI, нуждается в диагностике аппаратного обеспечения на предмет наличия проблем.
К сожалению, решить проблемы с загрузкой Windows 10 и 11 сложнее, чем в предыдущих версиях Windows, благодаря удалению легкодоступного Безопасного режима. Да, вы все правильно поняли. Microsoft убрала опцию F8 для загрузки в безопасном режиме, чтобы ускорить загрузку на две секунды. Именно поэтому крайне важно использовать флэш-накопитель емкостью 16 ГБ для создания диска восстановления системы.
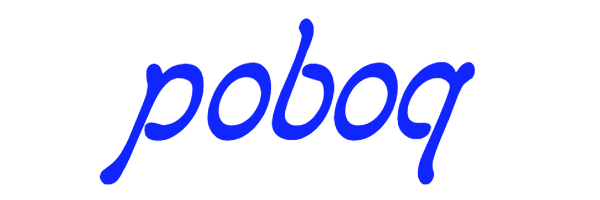
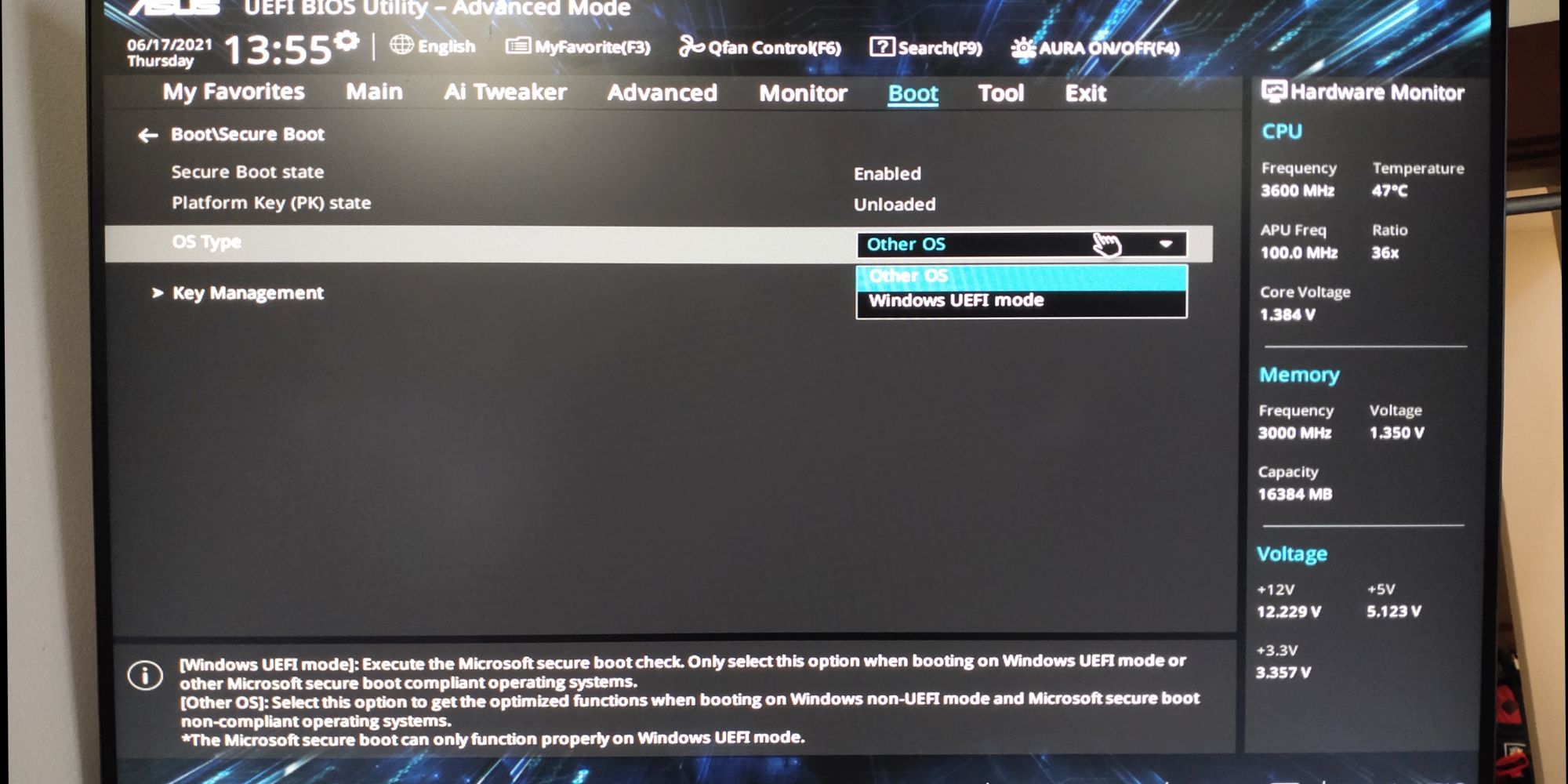
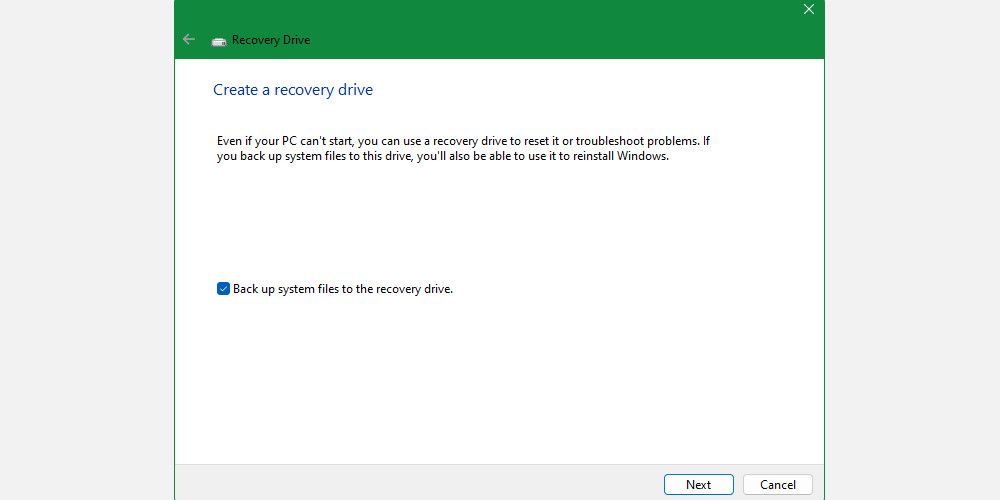
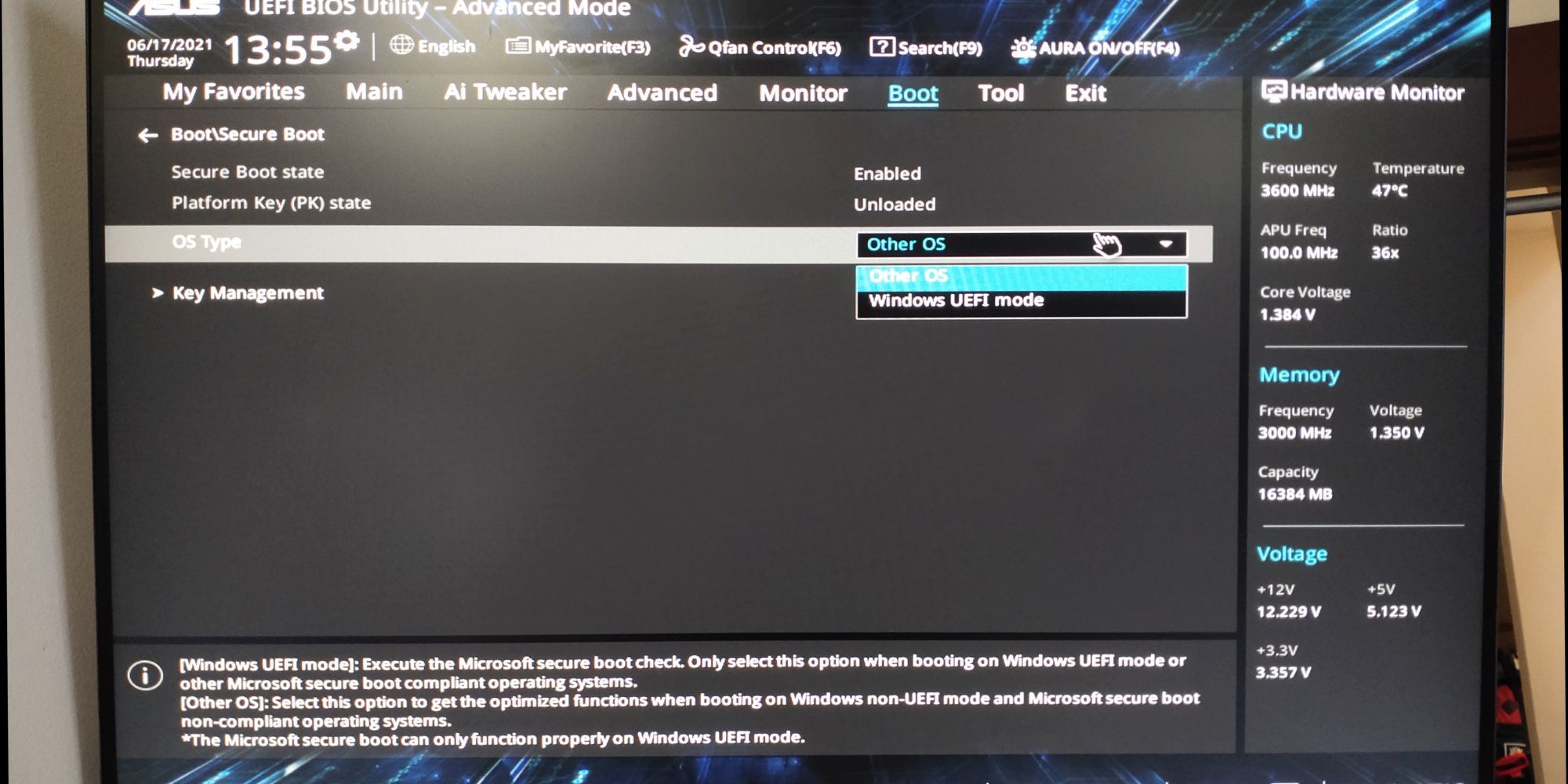
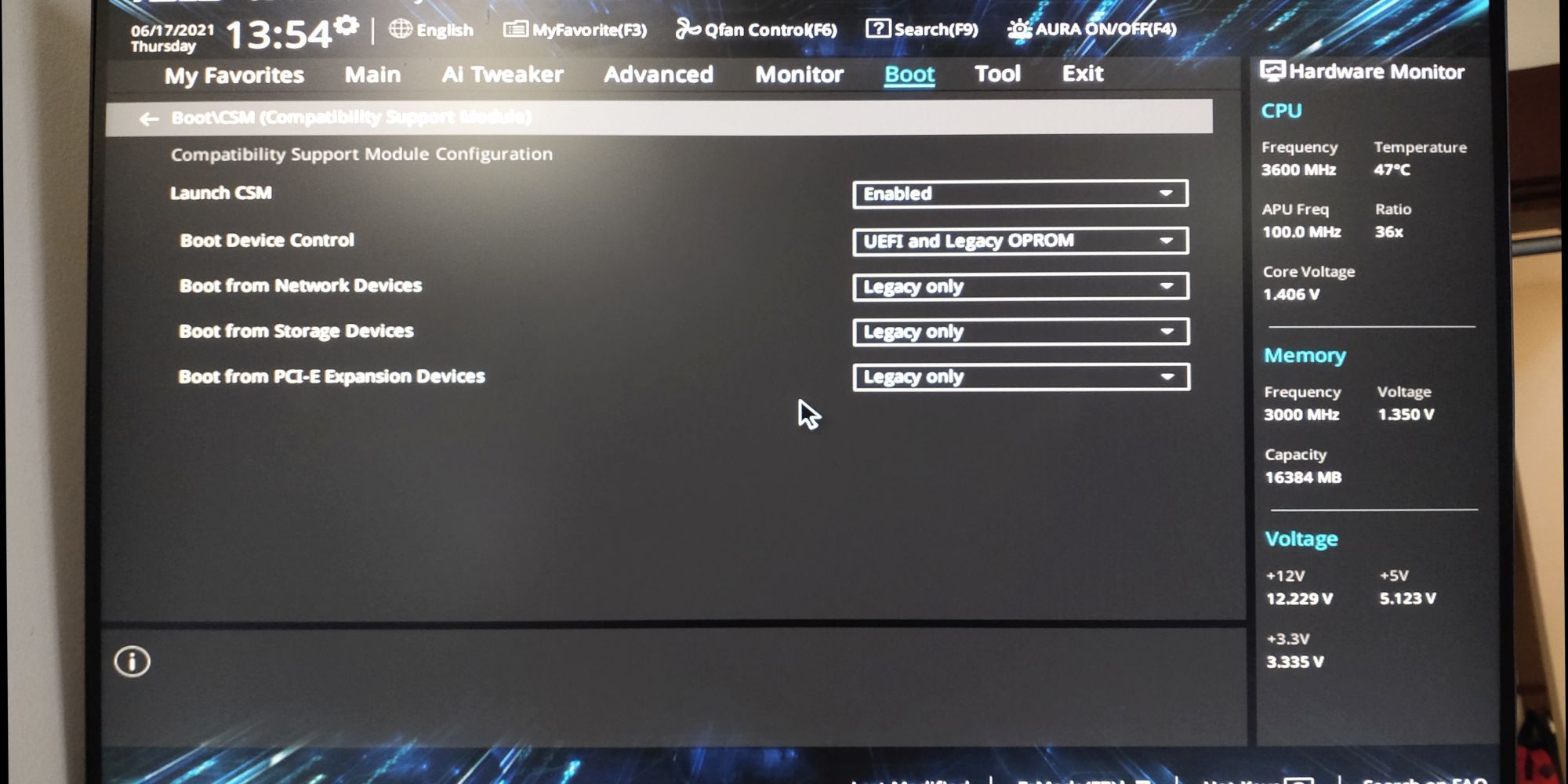
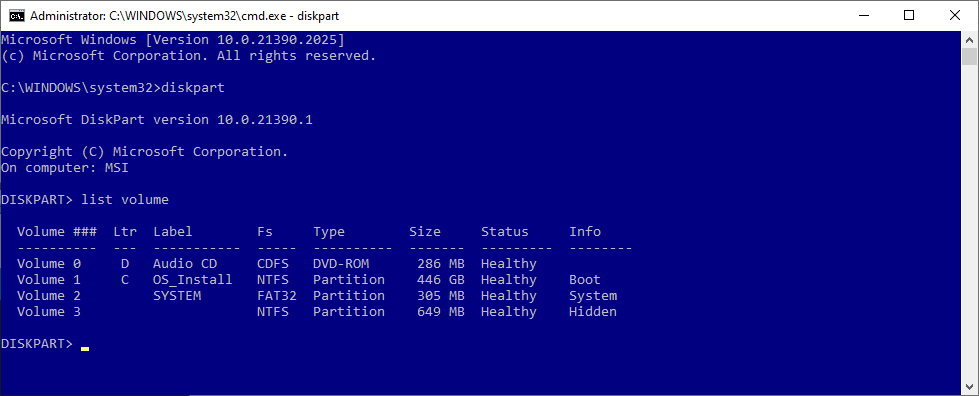
Добавить комментарий