Основные выводы
- Критическая ошибка Kernel-Power – это системная ошибка, которая может привести к сбою компьютера без предупреждения, указывая на проблемы с блоком питания или аппаратным обеспечением.
- К распространенным причинам ошибки Kernel-Power относятся устаревшая Windows, включенный быстрый запуск Windows, неисправная оперативная память или видеокарта.
- Устраните ошибку, обновив Windows, отключив быстрый запуск, восстановив оперативную память и видеокарту, протестировав неисправный блок питания и запустив CHKDSK и SFC.
Ваш компьютер с Windows выключается без предупреждения? Или он аварийно завершает работу каждый раз, когда вы пытаетесь вывести его из режима сна? Возможно, в компьютере неисправен блок питания, из-за чего он выключается без предупреждения.
Эта проблема, известная как ошибка Kernel-Power, появляется без причины, однако является критической проблемой системы. Вот как исправить Kernel-Power Event ID 41 и предотвратить сбои в работе компьютера.
Что такое критическая ошибка Kernel-Power?
Критическая ошибка Kernel-Power – это системная ошибка, которая приводит к сбою системы. Ошибка может возникнуть при различных обстоятельствах, но все они связаны с проблемами питания или перезагрузкой системы без чистого выключения. Однако ошибка Kernel-Power 41 не всегда указывает на проблемы с электропитанием, она также может указывать на проблемы с аппаратным обеспечением системы, что приводит к сбою питания и, как следствие, к аварийному завершению работы системы.
Критическая ошибка Kernel-Power обычно связана с идентификатором события 41. Кроме того, событие Kernel-Power Event ID 41 сопровождается ключевыми словами (70368744177664),(2), которые можно использовать для точного поиска ошибок.
Итак, что же вызывает ошибку 41 Kernel-Power? Хотя это распространенный код ошибки выключения, существует несколько общих причин, которые легко устранить:
- Обновление Windows 10 или Windows 11
- Отключите быстрый запуск Windows
- Переустановите оперативную память и видеокарту
- Проверьте неисправность блока питания
- Запустите CHKDSK и SFC.
Давайте шаг за шагом разберемся с этими исправлениями и решим проблему ошибки Kernel-Power в Windows. Обратите внимание, что в этой статье речь идет исключительно об ошибке Kernel-Power 41.
1. Обновите Windows
Проверьте, обновлена ли Windows 10 или Windows 11. Microsoft часто выпускает обновления Windows, исправляющие ошибки и другие проблемы. Ваша критическая ошибка Kernel-Power может быть вызвана ошибкой, для которой готово исправление в обновлении.
Нажмите Win + I, тип обновление в строке поиска и выберите Проверить наличие обновлений. Если ожидается обновление, загрузите и установите его, а затем перезагрузите систему.
2. Отключите быстрый запуск Windows
Быстрый запуск Windows – это гибридный спящий режим, который позволяет компьютеру загружаться очень быстро. В Windows 10 и Windows 11 быстрый запуск включается по умолчанию при установке.
При включении быстрого запуска компьютер не выключается полностью. Вместо этого он переходит в промежуточный режим, сочетающий полное выключение и спящий режим, сохраняя последнее состояние машины, чтобы вы могли сразу приступить к работе.
Однако, в отличие от режима полной гибернации, когда вы возвращаетесь в Windows 10, это похоже на запуск машины с нуля. Нет ни одного открытого окна, не открыты предыдущие приложения и так далее.
Чтобы отключить быстрый запуск:
- Перейдите в Панель управления – Оборудование и звук – Электропитание и Выберите план электропитания
- Теперь Выберите, что делают кнопки питания, затем Изменение параметров, которые в данный момент недоступны.
- Снять флажок Включить быстрый запуск и нажмите Сохранить изменения.
После отключения перезагрузите систему. Зачастую ошибки Kernel-Power не всегда повторяется сразу, и может пройти несколько дней, прежде чем она вернется.
3. Переустановите оперативную память и видеокарту, а также проверьте кабели питания
Некоторые пользователи сообщают об устранении ошибки Kernel-Power 41 после переустановки оперативной памяти и видеокарты (GPU).
Чтобы переустановить оборудование, вам придется залезть внутрь корпуса вашего ПК или ноутбука. Снимите видеокарту и оперативную память. Аккуратно почистите разъемы ластиком. Установите оборудование на место.
Пока корпус ПК открыт, проверьте кабели питания и разъемы, соединяющие блок питания и материнскую плату. Кабели питания ПК должны плотно входить в порт, а неплотное соединение может вызвать ошибку Kernel-Power.
4. Проверка неисправного блока питания с помощью OCCT
Проверить аппаратные неисправности блока питания не так-то просто, если у вас нет под рукой соответствующего оборудования. Вы можете проверить свой блок питания с помощью мультиметра или специального инструмента для тестирования блоков питания.
Большинство программных инструментов для проверки БП не могут дать точных данных о том, правильно ли работает ваш блок питания.
Тем не менее, если вы все же хотите попробовать провести программный тест БП, я бы посоветовал использовать OCCT, бесплатный инструмент для стресс-тестирования CPU/GPU/PSU. OCCT проводит стресс-тестирование CPU, GPU и материнской платы и в процессе может обнаружить любые неисправности в блоке питания.
- Открыть OCCT.
- В Test Configuration, выберите Power.
- Установите Instruction Set на Auto.
- Закройте все другие открытые программы в системе.
- Когда все будет готово, нажмите на большой красный значок Play в OCCT, чтобы начать стресс-тест.
Разработчик OCCT утверждает, что “большинство ошибок обнаруживается в течение первых 5 минут. Однако я рекомендую провести тест продолжительностью не менее 1 часа, чтобы быть уверенным”.
По завершении теста OCCT выдает журнал, в котором отмечены все потенциальные ошибки БП (или другого оборудования!).
Скачать: OCCT для Windows (Бесплатно)
Попробуйте использовать другой блок питания, если это возможно
Замена блока питания на другой – один из способов подтвердить, что проблема связана с неисправным блоком питания. Конечно, не у всех есть запасной блок питания, поэтому это не всегда самый простой способ проверки. Однако если у вас есть возможность, попробуйте.
Нужно ли повышать напряжение в системе, чтобы исправить ошибку Kernel-Power 41?
Я бы не советовал изменять напряжение в системе для устранения ошибки, если вы не знаете, во что ввязываетесь. Вы можете обнаружить, что снятие разгона или понижение напряжения возвращает систему на более стабильный уровень работы. Однако попытка понизить или разогнать напряжение, когда система уже страдает от неизвестной ошибки, может привести к еще большим проблемам и, кроме того, усложнить диагностику.
5. Запустите CHKDSK и SFC
CHKDSK – это системный инструмент Windows, который можно использовать для проверки файловой системы Windows. В процессе работы инструмента можно добавить определенные параметры для поиска и устранения ошибок. Запустите его из командной строки и используйте сканирование CHKDSK, чтобы найти проблему и устранить ее.
Нажмите Win + X, затем выберите PowerShell (администратор) из меню. Далее введите chkdsk /r и нажмите Enter. Эта команда просканирует систему на наличие ошибок и исправит их.
Если CHKDSK не обнаружит никаких ошибок, можно запустить проверку системных файлов Windows (SFC). Проверка системных файлов – это еще один системный инструмент Windows, который можно использовать для проверки отсутствующих или поврежденных системных файлов Windows.
Разница между CHKDSK и SFC заключается в масштабе сканирования. CHKDSK сканирует весь диск на наличие ошибок, в то время как SFC сканирует именно системные файлы Windows.
Однако прежде чем запускать команду SFC, лучше убедиться в ее полной работоспособности.
DISM расшифровывается как Deployment Image Servicing and Management. DISM – это интегрированная утилита Windows с широким набором функций. В данном случае команда DISM Restorehealth гарантирует, что наше следующее исправление будет работать правильно.
Выполните следующие действия.
Нажмите Win + X, затем выберите PowerShell (администратор) из меню. Введите следующую команду и нажмите Enter: DISM /online /cleanup-image /restorehealth Дождитесь завершения выполнения команды. Процесс может занять до 20 минут, в зависимости от состояния системы. В некоторые моменты процесс может застопориться, но дождитесь его завершения. Когда процесс завершится, введите sfc /scannow и нажмите Enter.
Дайте сканированию завершиться, затем перезагрузите систему.
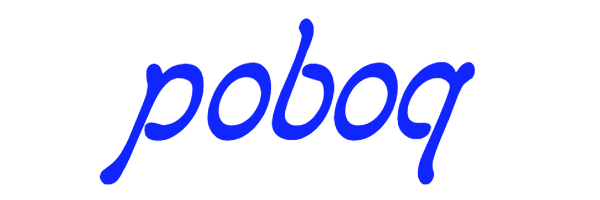
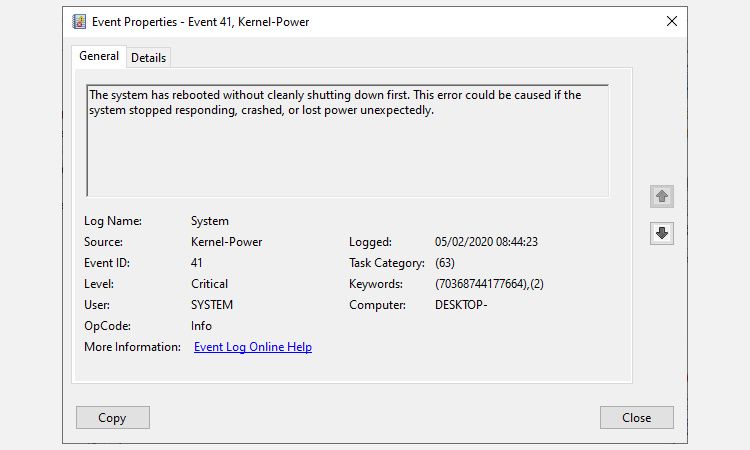
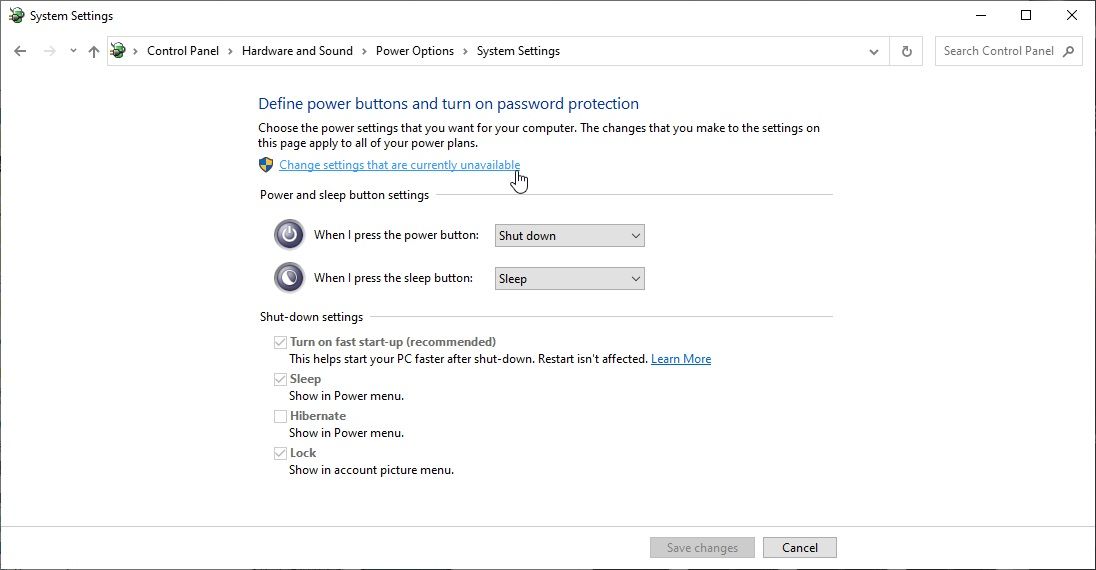
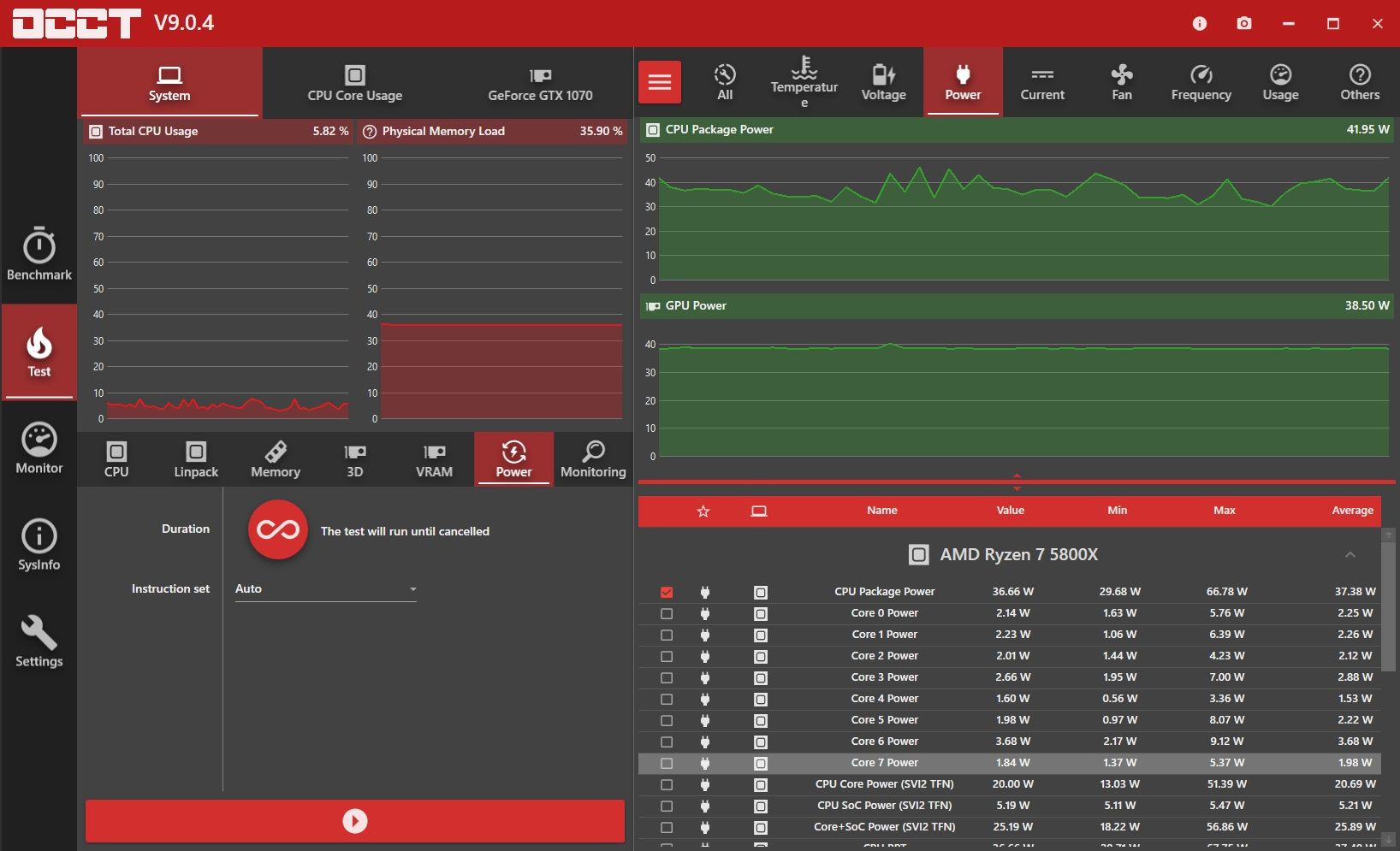
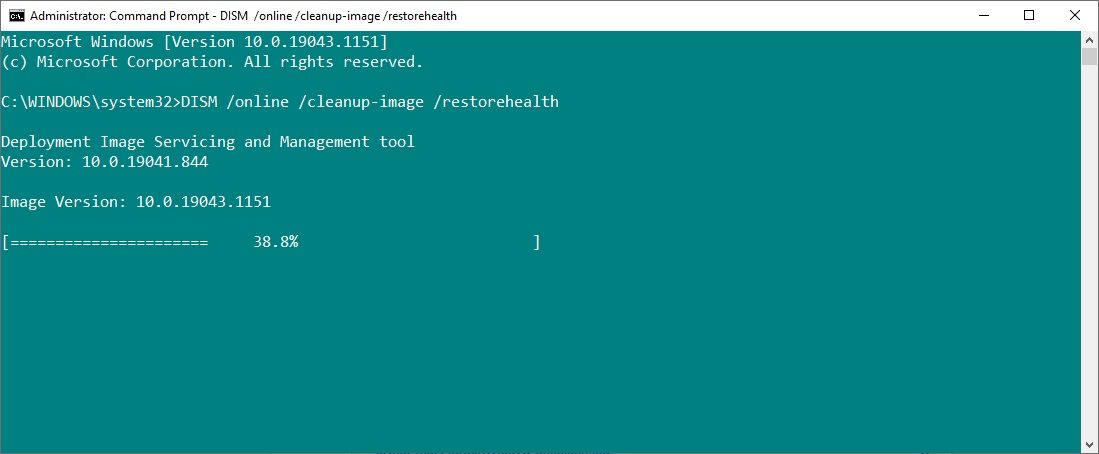
Добавить комментарий